ここまで2回に渡り、ポータブルHDDにUbuntuをインストールする準備を行ってきましたが、今回から実際にポータブルHDDにUbuntuをインストールしていきます。インストールする際に気をつけなければいけないところを指摘しながら手順の説明を行いたいと思います。はじめに断っておきますが、インストールの際にブートローダーの指定先を間違えると最悪ポータブルHDDにUbuntuをインストールする際に使っているPCが起動できなくなります。厳密に言うと、ポータブルHDDを接続していない場合ではPCを起動できなくなります。そのため、細心の注意を払ってインストールを行ってください。
では内容に入ります。
必要なもの
手順
前回の記事の内容を終わらせた時点では、まだLive起動でUbuntuを開いていると思います。まずは、すべてのWindowを閉じてください。その後、デスクトップにある「Ubuntu 14.04 LTSのインストール」を選択します。すると、図のような画面が表示されます。ここでは、[続ける]を選択します。
先に進んでいくと、図のような画面が表示されます(なにか出ても基本的に[はい]または[続ける]を選択していけば大丈夫です)。ここでは、一番下の「それ以外」を選択します。その後、[続ける]を選択します。
まず、以下の図中の中央下辺りにある「ブートローダーに選択するデバイス」では、例えばインストール先のデバイスのSystem領域が/dev/sdx1(xはaやb、cが入ります。今回で言うとcですがこれは環境により異なります)であれば、/dev/sdxを選択してください。先ほども書きましたが、ここを間違えると大変な目にあうので注意してください。また、今回用いるポータブルHDD内に前回作成した3個のパーティションが出来ているのが確認できるので、OSをインストールするSystem領域(/dev/sdc1)を選択します。その後、[change]を選択してください。
すると、下図のような画面が表示されます。ここでは、「パーティションの初期化」にチェックを入れ、[マウントポイント]を"/"にしてください。その後[OK(O)]を選択すると、「ディスクへの変更を書き込み、継続しますか?」というポップアップが出ますが、構わず[続ける]を選択してください。あとは[インストール(I)]を選択します。
ここまで来れば、あとは基本設定をするのみです。「住んでいる地域」、「キーボードレイアウト」、「ユーザー情報」を設定してください。「住んでいる地域」、「キーボードレイアウト」に関しては、おそらく初期設定のままで大丈夫だと思います。ユーザー情報では、図のような画面が表示されるので、適宜入力してください。「自動的にログインする」を選択すると、ログイン時にパスワード入力することなくログインすることが可能です。「ログイン時にパスワードを要求する」を選択すると、ログイン時にパスワードを要求されます。
その後しばらく待っていると図のような画面が表示され、インストールの完了です。
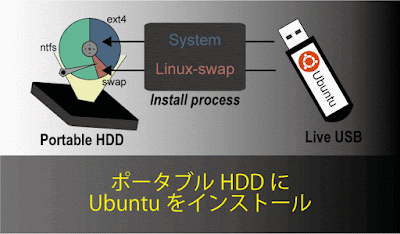






0 コメント:
コメントを投稿